|
|
|
Po nedávnom návode na prácu s programom Mh Multimedia Player je tu pokračovanie. Ukážeme si, ako pracovať s najnovším multimediálnym prehrávačom z dielne ruského programátora Miharda.

Media Enviroment na rozdiel od Mutimedia Playeru dokáže prehrávať všetky audio a video formáty ako samotný telefón a navyše je jeho súčasťou aj Reader na čítanie elektronických kníh alebo iných textových súborov. Ďalšou jeho prednosťou je príjemné užívateľské prostredie, podpora skinov a fontov. Je určený pre Siemensy rady x65. Originál programu je v ruskom jazyku, vy si však môžete vychutnať tento program v slovenskom preklade, o ktorý sa postaral náš čitateľ krajicekp.
Stiahnite si prehrávač a rozbaľte ho. Adresár MME nakopírujte do filesystému Data/Java/jam/Aplications a zbytok (Misc/MME,Text) do Data/Misc.
Program vás po spustení privíta hlavným menu, ktoré sa skladá z 3 položiek: Playlisty, Súbory a Nastavenie.
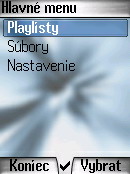
1. Nastavenia.
Najprv sa pozrieme na poslednú z položiek hlavného menu – Nastavenie. Tam si môžete nastaviť spustenie pri štarte, skiny a fonty.

V položke Spustiť pri štarte máte na možnosť voľby:
Posledný stav – prehrávač sa spustí od miesta, kde bol vypnutý,
Hlavné menu – po spustení sa zobrazí hlavné menu,
Hudba – spustenie v režime prehrávania hudby,
Video - spustenie v režime prehrávania videa.
V položke Skiny môžete meniť vzhľad prehrávača. Nové skiny musíte nakopírovať do filesystému Data/Misc/MME/Skins. Ich názvy sa vám potom zobrazia práve tu v nastaveniach. Takto si môžete napríklad zmeniť vzhľad prehrávača takto:
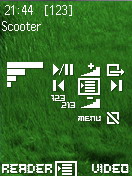

V poslednej položke Fonty si môžete zmeniť fonty písma v Readeri. Fonty najskôr nakopírujte do Data/Misc/MME/Fonts. Vyberte si aký chcete použiť. Potom prejdite joystickom až úplne dole a zvoľte OK alebo stlačte joystick.
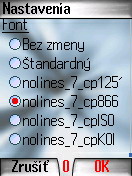
2. Tvorba playlistov.
Playlisty si môžete vytvoriť pomocou prvej položky v hlavnom menu – Playlisty. Zvoľte danú položku a máte na výber z 3 možností: Hudba, Video a Knižnice.
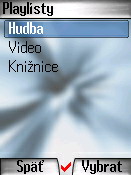
Playlisty sa tvoria u všetkých 3 položiek rovnakým spôsobom. Predtým, ako začnete tvoriť playlisty, nakopírujte si do filesystému to, čo chcete prehrávať - hudbu do Data/Sounds, video do Data/Videos a elektronické knihy (knižnice) do Data/Text. Ukážeme si pre príklad vytvorenie hudobného playlistu. Prehrávač prehráva zvukové súbory .mid, .wav a .amr.
Vojdite do položky Hudba. Teraz budete mať možnosť vytvoriť si nový playlist. Pomenujte ho, napr. playlist1 a dajte OK.
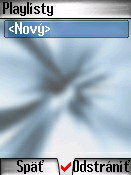

Teraz máte na výber adresáre, z ktorých si môžete vybrať položky do playlistu. Keďže vytvárame hudobný playlist, vojdite do adresára Sounds. Položky do playlistu pridáte tak, že joystickom si nastavíte nastavíte skladbu, ktorú chcete pridať a stlačte ľavé funkčné tlačítko Pridať(P). Rovnako postupujte až dovtedy, kým nevytvoríte celý playlist. Upozorňujem, že playlist musí mať minimálne 3 položky, ináč sa nedá uložiť. Nakoniec stlačte pravé funkčné tlačítko Možnosti a Ulož playlist. Teraz sa vám objaví vytvorený playlist v zozname playlistov.
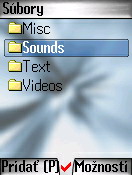
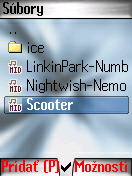

Rovnakým spôsobom si môžete vytvoriť viac playlistov. Pokiaľ by ste sa rozhodli playlist odstrániť, prejdite naň joystickom a stlačte pravé funkčné tlačítko Odstrániť. Ak chcete prehrať skladby z playlistu, vojdite do playlistu stlačením joysticku a stlačte ľavé funkčné tlačítko Hrať.
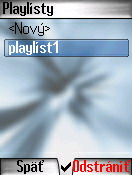
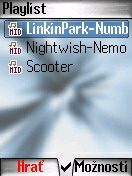
Pre editáciu playlistu stlačte pravé funkčné tlačítko Možnosti a tam máte na výber:
Späť – návrat do playlistu,
Odstrániť – odstránite položku z playlistu, ktorú ste vybrali joystickom,
Doplniť – doplníte ďalšiu položku(y) do playlistu.
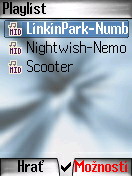
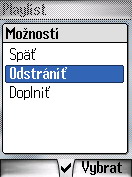
Podobne si vytvoríte playlisty pre Video a Knižnice, len vyberáte položky do playlistu z adresárov Videos a Text. Prehrávač prehráva video formát .3gp a prehliada elektronické knihy alebo textové súbory vo formáte .txt.
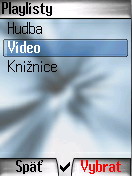
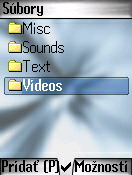


3. Prehrávanie
Playlisty máme vytvorené a teraz si ukážeme, ako ich prehrať. Ukážeme si, ako si môžete v prehrávači prehrať hudobné skladby, pozrieť video alebo si prečítať dobrú elektronickú knihu.
3.1. Prehrávanie audio súborov
V hlavnom menu vojdite do Playlisty, Hudba, zvoľte si playlist, ktorý chcete prehrať vojdite do neho. Vyberte skladbu, ktorú chcete prehrať a stlačte Hrať.


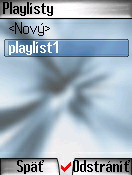
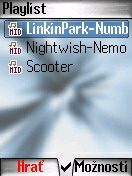
Teraz sa vám objaví odbrazovka prehrávania.
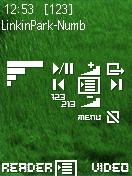
Hore sú zobrazené hodiny a poradie prehrávania skladieb. V strede je ukazovateľ úrovne hlasitosti a popis tlačítok na ovládanie prehrávača. Dole je prechod do Readeru, Videa a návrat do playlistu. Tu je popis ovládacích tlačidiel:
Joystick hore – zväčšenie hlasitosti
Joystick dole – zmenšenie hlasitosti
Joystick napravo – nasledujúca skladba
Joystick naľavo – 1x návrat na začiatok skladby/ 2x predchádzajúca skladba
Stlačenie joysticku - playlist
Ľavé funkčné tlačítko – prechod na Reader
Pravé funkčné tlačítko – prechod na Video
1 - play/pauza
2 - zväčšenie hlasitosti
3 - exit
4 - 1x návrat na začiatok skladby/ 2x predchádzajúca skladba
5 - playlist
6 - nasledujúca skladba
7 - nastavenie poradia prehrávania skladieb [123]/[213]
8 - zmenšenie hlasitosti
0 - hlavné menu
# - zablokovanie klávesnice
3.2. Prehrávanie video súborov
Vojdite do Playlist, Video vyberte playlist a video, ktoré chcete prehrať.

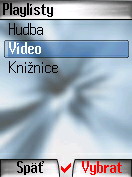
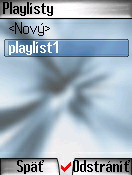
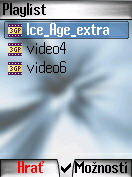
Zobrazí sa obrazovka prehrávania videa.

Prehľad funkcií na tlačítkach a joysticku:
Joystick hore – zväčšenie hlasitosti
Joistick dole – zmenšenie hlasitosti
Joystick napravo – nasledujúca skladba
Joystick naľavo – 1x návrat na začiatok skladby/ 2x predchádzajúca skladba
Stlačenie joysticku – play/pauza
Ľavé funkčné tlačítko – prechod na Reader
Pravé funkčné tlačítko – prechod na Hudbu
2 - zväčšenie hlasitosti
3 - exit
4 - 1x návrat na začiatok skladby/ 2x predchádzajúca skladba
5 - playlist
6 - nasledujúca skladba
8 - zmenšenie hlasitosti
0 - hlavné menu
3.3. Čítanie elektronických kníh (e-bookov) alebo iných textových súborov
Znovu vojdite do Playlist, Knižnice, vyberte playlist (knižnicu) a elektronickú knihu (textový súbor), ktorú si chcete prečítať.


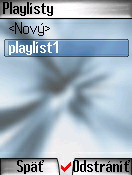
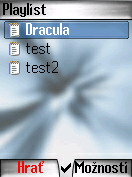
Otvorí sa vám obrazovka na čítanie elektronických kníh (textových súborov).
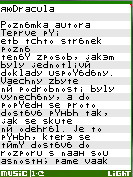
Ako ste si mohli všimnúť na obrázku, Reader nepodporuje diakritiku, takže všetky písmená s použitou diakritikou nahradí písmenkami z azbuky. Neodporúčam preto čítať v Readeri textové súbory s diakritikou.
Prekľad funkcií na tlačítkach a joysticku:
Joystick hore (vpravo po otočení displeja) – pohyb v texte hore
Joystick dole (vľavo po otočení displeja) – pohyb v texte dole
Stlačenie joysticku – playlist (knižnica)
Ľavé funkčné tlačítko – prechod na Hudbu
Pravé funkčné tlačítko – podsvietenie displeja
1 - otočenie displeja
8 (4 po otočení displeja) - pohyb v texte dole
5 - playlist (knižnica)
2 (6 po otočení displeja) - pohyb v texte hore
9 - rýchly skok (s možnosťou nastavenia o koľko riadkov chcete v texte skočiť)
* - výber fontu
0 - hlavné menu
V poslednej položke, ktorej sme sa ešte nevenovali – Súbory – si môžete prehliadať adresáre, ktoré používa prehrávač. Autor do budúcnosti v ďalších verziách plánuje do tejto položky menu doplniť ďalšie funkcie, ako je vytváranie adresárov, kopírovanie medzi nimi a podobne.
Pri príchode novej SMS alebo hovore prehrávač prejde do pohotovostného režimu. Pri dlhotrvajúcom hovore sa prehrávač vypne z pamäte a po ukončení hovoru sa znovu spustí.
|
|
